คุณเคยอยากเล่น Nintendo Switch บนหน้าจอที่ใหญ่ขึ้นแต่ไม่มีทีวีไหม? ด้วยเครื่องมือที่เหมาะสม, คุณสามารถใช้แล็ปท็อปหรือแท็บเล็ตของคุณเป็นจอภาพได้. คู่มือนี้ให้คำแนะนำง่ายๆ, ขั้นตอนโดยละเอียดในการตั้งค่าอุปกรณ์ของคุณเพื่อให้คุณสามารถเพลิดเพลินกับการเล่นเกมได้ทุกที่.
การแนะนำ
สิ่งที่คุณต้องการ
เพื่อทำให้การตั้งค่านี้ทำงานได้, คุณจะต้องมีสิ่งของจำเป็นบางอย่าง. ด้านล่างนี้เป็นรายการตรวจสอบพร้อมคำอธิบายสำหรับแต่ละรายการ:
สำหรับการตั้งค่าแล็ปท็อป:
1. แท่นวาง Nintendo Switch: แท่นวางช่วยให้สวิตช์สามารถส่งสัญญาณวิดีโอผ่าน HDMI ได้, จำเป็นสำหรับการเชื่อมต่อกับอุปกรณ์อื่น ๆ.
2. การ์ดจับภาพวิดีโอ HDMI เป็น USB: การ์ดจับภาพช่วยให้แล็ปท็อปของคุณรับสัญญาณวิดีโอได้. การ การ์ดจับภาพวิดีโอ HDMI เป็น USB จาก CableTime เป็นตัวเลือกที่ยอดเยี่ยมสำหรับการทำงานที่ราบรื่น.
3. โน๊ตบุ๊คที่มีพอร์ต USB: ตรวจสอบให้แน่ใจว่าแล็ปท็อปของคุณมี USB 3. พอร์ต 0 เพื่อการส่งข้อมูลที่รวดเร็วยิ่งขึ้นและความล่าช้าที่น้อยที่สุด.
4. ซอฟต์แวร์จับภาพวิดีโอ: เครื่องมือฟรีอย่าง OBS Studio ช่วยให้คุณดูและปรับแต่งการแสดงผล Switch บนแล็ปท็อปของคุณได้.
5. สาย HDMI: เชื่อมต่อแท่นวางสวิตช์เข้ากับการ์ดจับภาพ.
สำหรับการตั้งค่าแท็บเล็ต:
1. Nintendo Switch Dock: เช่นเดียวกับแล็ปท็อป, แท่นวางเป็นสิ่งจำเป็นสำหรับเอาต์พุตวิดีโอ.
2. อะแดปเตอร์หรือการ์ดจับภาพ HDMI เป็น USB-C: แท็บเล็ตหลายรุ่นต้องใช้อะแดปเตอร์เพื่อรองรับอินพุต HDMI. การ เคเบิลไทม์ USB 3. การ์ดจับภาพวิดีโอ 0 พร้อม PD 100W ทำงานได้อย่างราบรื่น.
3. แท็บเล็ตที่มีพอร์ต USB-C หรือ USB-A: แท็บเล็ตสมัยใหม่มักจะมีพอร์ต USB-C, แต่ถ้าของคุณมีแค่ USB-A, คุณจะต้องมีอะแดปเตอร์ USB-A เป็น HDMI เพิ่มเติม.
4. แอป Screen Mirroring (ทางเลือก): แอปเช่น AirDroid หรือ Splashtop สามารถใช้กับแท็บเล็ตที่ไม่มีการรองรับ HDMI โดยตรง.
คำแนะนำทีละขั้นตอน
การใช้แล็ปท็อปของคุณเป็นจอภาพสำหรับ Nintendo Switch
- ตั้งค่า Nintendo Switch Dock ของคุณ: วาง Switch ของคุณลงในแท่นวาง. เชื่อมต่อปลายด้านหนึ่งของสาย HDMI เข้ากับพอร์ตเอาต์พุต HDMI ของแท่นวาง.
- เชื่อมต่อการ์ดจับภาพ: เสียบสาย HDMI เข้ากับการ์ดจับภาพและเสียบเข้ากับ USB 3 ของแล็ปท็อปของคุณ. พอร์ต 0.
- ติดตั้งและเปิดใช้งานซอฟต์แวร์จับภาพวิดีโอ: ดาวน์โหลด OBS Studio. เพิ่มแหล่งวิดีโอใหม่และเลือกการ์ดจับภาพของคุณเป็นอุปกรณ์แหล่งที่มา.

4. ปรับการตั้งค่าเพื่อประสิทธิภาพสูงสุด: ตั้งค่าความละเอียดเป็น 1920x1080 (Full HD) และอัตราเฟรมถึง 60 FPS.
5. เพลิดเพลินกับการเล่นเกมบนแล็ปท็อปของคุณ: ขยายหน้าต่างแสดงตัวอย่างของ OBS ให้ใหญ่สุดหรือสลับเป็นแบบเต็ม โหมดหน้าจอเพื่อการเล่นเกมที่ดีขึ้น.
การใช้แท็บเล็ตของคุณเป็นจอภาพ สำหรับ Nintendo Switch
1. ตั้งค่า Nintendo Switch Dock ของคุณ: เชื่อมต่อสาย HDMI เข้ากับแท่นวางเหมือนเดิม.
2. เชื่อมต่ออะแดปเตอร์ HDMI เป็น USB-C: เชื่อมต่อสาย HDMI เข้ากับอะแดปเตอร์และเสียบปลั๊ก มัน เข้ากับพอร์ต USB-C ของแท็บเล็ตของคุณ.
3. ดาวน์โหลดแอปแสดงผลหน้าจอ (หากจำเป็น): ติดตั้งแอปเช่น AirDroid หรือ Splashtop หากแท็บเล็ตของคุณไม่รองรับอินพุต HDMI โดยตรง.
4. เปิดใช้งานโหมดอินพุตการแสดงผล**: ไปที่การตั้งค่าแท็บเล็ตของคุณเพื่อเปิดใช้งานโหมดอินพุตหากรองรับ.
5. เพิ่มประสิทธิภาพการตั้งค่าการแสดงผล**: ปรับความสว่าง, ปณิธาน, และการปรับขนาดเพื่อประสบการณ์การรับชมที่ดีที่สุด.
6. เริ่มเล่นบนแท็บเล็ตของคุณ**: เมื่อการเชื่อมต่อเสร็จสมบูรณ์, แท็บเล็ตของคุณจะทำหน้าที่เป็นจอภาพ.
คำแนะนำการ์ดจับภาพวิดีโอ 4k ที่ดีที่สุด
- ยูเอสบี 3. การ์ดจับภาพ HDMI 0 1080P60 พร้อม 4K Loop Out สำหรับการสตรีม& และการเล่นเกม
- ยูเอสบี 3. การ์ดจับภาพวิดีโอ 0 พร้อมพอร์ต PD HDMI 100W ถึง USB/USB C สำหรับการสตรีมสด PS4
- การ์ดจับภาพวิดีโอ HDMI เป็น USB/USB C 1080P สำหรับการสตรีมสดการเล่นเกม Nintendo Switch
เคล็ดลับการแก้ไขปัญหาทั่วไป
- ไม่มีสัญญาณบนแล็ปท็อปหรือแท็บเล็ต**: ตรวจสอบให้แน่ใจว่าสายเคเบิลทั้งหมดเชื่อมต่ออย่างแน่นหนาและติดตั้งการ์ดจับภาพหรืออะแดปเตอร์อย่างถูกต้อง.
- การเล่นวิดีโอล่าช้า**: ตรวจสอบความเข้ากันได้ของพอร์ต USB ของคุณและปิดแอปพื้นหลังเพื่อปรับปรุงประสิทธิภาพ.
- แท็บเล็ตไม่ตรวจจับสัญญาณ HDMI**: ตรวจสอบว่าแท็บเล็ตของคุณรองรับอินพุต HDMI หรือใช้แอปมิเรอร์หน้าจอ.
บทสรุป
ด้วยขั้นตอนง่ายๆ เหล่านี้, คุณสามารถเปลี่ยนแล็ปท็อปหรือแท็บเล็ตของคุณให้เป็นจอภาพสำหรับ Nintendo Switch ได้. โซลูชันนี้เหมาะอย่างยิ่งสำหรับนักเล่นเกมที่มองหาความยืดหยุ่นและความสะดวกในการพกพา. การ์ดจับภาพวิดีโอ CableTime HDMI เป็น USB และ CableTime USB 3. การ์ดจับภาพวิดีโอ 0 พร้อม PD 100W ทำให้กระบวนการนี้ราบรื่นและมีประสิทธิภาพ. แจ้งให้เราทราบว่าคู่มือนี้ช่วยคุณได้หรือไม่ในความคิดเห็น, และอย่าลืมแชร์กับเพื่อนเกมเมอร์ด้วย!







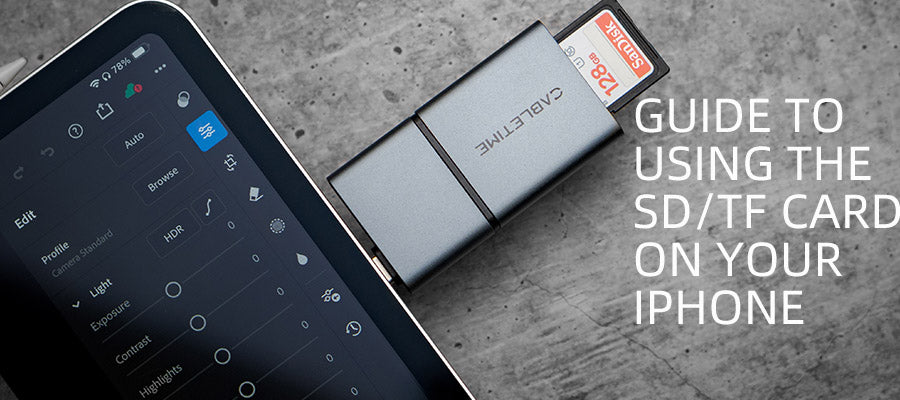
2 ความคิดเห็นเกี่ยวกับ
odin
yes
Margot Gallardo
HI IM MARGOT
ทิ้งข้อความไว้
เว็บไซต์นี้ได้รับการคุ้มครองโดย hCaptcha และมีการนำนโยบายความเป็นส่วนตัวของ hCaptcha และข้อกำหนดในการใช้บริการมาใช้