Nintendo Switchをもっと大きな画面でプレイしたいのに、テレビが手元にない、そんな経験はありませんか?適切なツールがあれば、ノートパソコンやタブレットをモニターとして使えます。このガイドでは、デバイスをセットアップして、どこでもゲームを楽しめるようにするための、シンプルで詳細な手順をご紹介します。
導入
必要なもの
この設定を機能させるには、いくつかの必須アイテムが必要です。以下に、それぞれの説明とチェックリストを示します。
ラップトップのセットアップの場合:
1. Nintendo Switch ドック: ドックを使用すると、Switch は HDMI 経由でビデオを出力でき、他のデバイスに接続するために不可欠です。
2. HDMI-USBビデオキャプチャカード: キャプチャカードを使用すると、ノートパソコンでビデオ信号を受信できます。 CableTime HDMI-USBビデオキャプチャカード スムーズなパフォーマンスを実現するのに最適なオプションです。
3. USBポート付きノートパソコン: より高速なデータ転送と最小限の遅延を実現するために、ノートパソコンに USB 3.0 ポートがあることを確認してください。
4. ビデオキャプチャソフトウェア: OBS Studio などの無料ツールを使用すると、ラップトップで Switch ディスプレイを表示および最適化できます。
5. HDMIケーブル: Switch ドックをキャプチャ カードに接続します。
タブレットのセットアップの場合:
1. Nintendo Switch ドック: ノートパソコンと同様に、ビデオ出力にはドックが不可欠です。
2. HDMI - USB-Cアダプタまたはキャプチャカード: 多くのタブレットではHDMI入力を受け入れるためにアダプタが必要です。 CableTime USB 3.0 ビデオキャプチャカード(100W PD 対応) シームレスに動作します。
3. USB-C または USB-A ポートを備えたタブレット: 最近のタブレットには USB-C ポートが搭載されていることが多いですが、USB-A ポートしかない場合は、追加の USB-A - HDMI アダプターが必要になります。
4. スクリーンミラーリング アプリ (オプション): AirDroid や Splashtop などのアプリは、HDMI を直接サポートしていないタブレットでも使用できます。
ステップバイステップの説明
ノートパソコンをNintendo Switchのモニターとして使う
- Nintendo Switchドックのセットアップ:Switchをドックにセットします。HDMIケーブルの片方の端をドックのHDMI出力ポートに接続します。
- キャプチャ カードを接続する: HDMI ケーブルをキャプチャ カードに接続し、ノートパソコンの USB 3.0 ポートに挿入します。
- ビデオキャプチャソフトウェアのインストールと起動:OBS Studioをダウンロードします。新しいビデオソースを追加し、ソースデバイスとしてキャプチャカードを選択します。

4. 最適なパフォーマンスを得るために設定を調整する: 解像度を1920x1080 (フルHD) に設定する フレームレートを60 FPSにします。
5. ノートパソコンでゲームを楽しむ: OBSプレビューウィンドウを最大化するか、フルスクリーンに切り替えます。 ゲームプレイを向上させる画面モード。
タブレットをモニターとして使う ニンテンドースイッチ用
1. Nintendo Switch ドックをセットアップする: 前と同じように HDMI ケーブルをドックに接続します。
2. HDMIからUSB-Cアダプターを接続する: HDMIケーブルをアダプターに接続し、 それ タブレットの USB-C ポートに差し込みます。
3. 画面表示アプリをダウンロードする (必要な場合): タブレットが直接 HDMI 入力をサポートしていない場合は、AirDroid や Splashtop などのアプリをインストールします。
4. ディスプレイ入力モードを有効にする**: タブレットの設定に移動して、サポートされている場合は入力モードを有効にします。
5. ディスプレイ設定を最適化**: 明るさ、解像度、スケーリングを調整して、最適な表示エクスペリエンスを実現します。
6. タブレットでプレイを開始する**: 接続が確立されると、タブレットはモニターとして機能します。
4Kビデオキャプチャカードのおすすめ
- USB 3.0 HDMIキャプチャカード 1080P60 4Kループ出力付きストリーミング用& amp; ゲーム
- PS4ライブストリーミング用100W PD HDMI to USB/USB C搭載USB 3.0ビデオキャプチャカード
- HDMI to USB/USB C ビデオキャプチャカード 1080P Nintendo Switch ゲームライブストリーミング用
一般的なトラブルシューティングのヒント
- ノートパソコンまたはタブレットに信号がない**: すべてのケーブルがしっかりと接続され、キャプチャ カードまたはアダプターが正しくインストールされていることを確認します。
- ビデオ再生が遅い**: USB ポートの互換性を確認し、バックグラウンド アプリを閉じるとパフォーマンスが向上します。
- タブレットが HDMI 信号を検出しない**: タブレットが HDMI 入力をサポートしていることを確認するか、画面ミラーリング アプリを使用してください。
結論
これらの簡単な手順で、ノートパソコンやタブレットをNintendo Switchのモニターに変身させることができます。柔軟性と携帯性を求めるゲーマーにとって、このソリューションは最適です。CableTime HDMI-USBビデオキャプチャカードとCableTime USB 3.0ビデオキャプチャカード(100W PD対応)を使えば、このプロセスをシームレスかつ効率的に実現できます。このガイドが役に立ったかどうか、コメント欄でぜひお知らせください。他のゲーマーとの共有もお忘れなく!







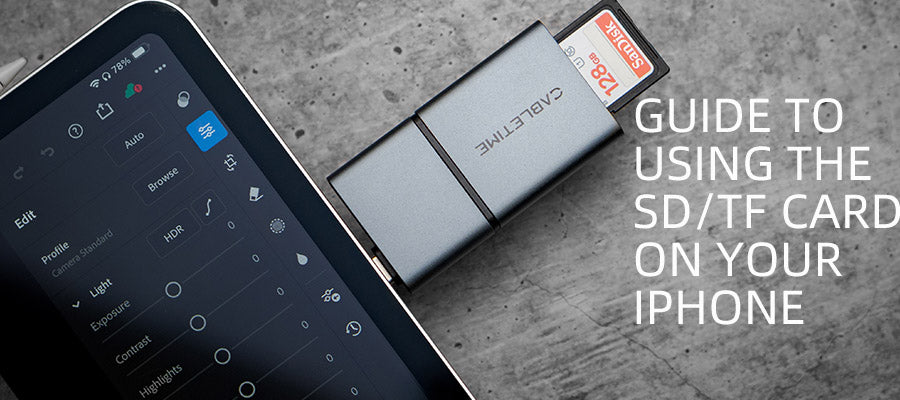
2 コメント
odin
yes
Margot Gallardo
HI IM MARGOT
コメントを書く
このサイトはhCaptchaによって保護されており、hCaptchaプライバシーポリシーおよび利用規約が適用されます。