
Best Thunderbolt 5ケーブル - 2025バイヤーガイド
Thunderboltテクノロジーは、10年以上にわたり高速接続の最前線を走ってきました。IntelはThunderbolt 5のリリースにより、その水準をさらに引き上げ、比類のない速度、消費電力、そしてディスプレイ性能を実現しました。このガイドでは、Thunderbolt 5の基礎、仕様、ユースケース、購入の際の重要な優先事項、そしてThunderbolt 5がなぜ必要かについて説明します...
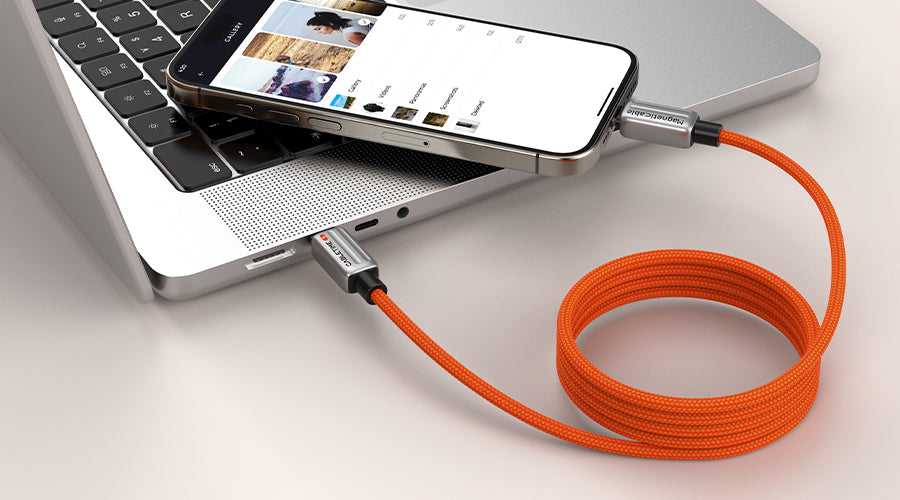
最高の磁気コイル充電ケーブル2025:クラッターを終了する1つのケーブル
多くの人と同じように、あなたもすでに引き出し一杯のケーブルを持っているのではないでしょうか。スマホ用、イヤホン用、あるいはノートパソコン用など、ケーブルはいつも絡まってしまいます。どんなに綺麗に巻いても、バッグに放り込んだ途端、すぐに絡まってしまいます。 ...

HDMIスプリッターとは何ですか?デュアルディスプレイ、4Kセットアップなどの完全なガイド
HDMI スプリッターの仕組み、デュアル モニターでの使用方法、そして信頼性の高いマルチディスプレイ ソリューションを実現する Cabletime の 4K30Hz 1×2、1×4、1×8 HDMI スプリッター モデルについてご確認ください。 HDMIスプリッターとは何ですか? アン HDMIスプリッター HDMIスプリッターは、1つのHDMI入力を複数のHDMI出力に分配するデバイス...

究極のHDMIスイッチャーガイド:あなたが知る必要があるすべて
今日のエンターテイメントやゲーム環境において、HDMIポートの需要はますます高まっていますが、多くのテレビやモニターでは十分なポート数を備えていません。そこでHDMIスイッチャーが不可欠になります。PS5やXbox Series Xなどのゲーム機のセットアップ、ストリーミングデバイスの接続、Blu-rayプレーヤーでの映画鑑賞など、高品質なHDMIスイッチャーがあれば、ケーブルを頻繁に抜き差...

HDMIスイッチャー対HDMIスプリッター:違いは何ですか、どちらが必要ですか?
HDMIスイッチャーとHDMIスプリッターのどちらが良いか迷っている方、少なくありません。多くのユーザーが、特に複数の画面、ソース、AVシステムを同時に操作する場合、どちらのデバイスが自分の環境に適しているのか迷っています。このガイドでは、それぞれの違いを明確にし、実際の使用シナリオを紹介しながら、最適なCabletime HDMIソリューションの選択をサポートします。 ...



