iPhones slanke design ofrer ofte udvidelige lagermuligheder, men med CABLETIME 3-i-1 USB-A 3.0/USB-C/SD-kortlæser, kan du nemt få adgang til og overføre filer fra SD- eller TF-kort (MicroSD). Uanset om du er en fotograf, der har brug for at downloade billeder, en rejsende, der udvider lagerpladsen, eller en social medieentusiast, der deler indhold på farten, vil denne guide guide dig gennem brugen af dette alsidige værktøj med din iPhone – og fremhæve praktiske scenarier for at maksimere dets potentiale.
Indholdsfortegnelse
- 1. Trin 1: Sørg for kompatibilitet
- 2. Trin 2: Tilslut kortlæseren
- 3. Trin 3: Få adgang til filer via appen Filer
- 4. Trin 4: Importer billeder direkte til Fotos-appen
- 5. Trin 5: Administrer og organiser filer
- 6. Praktiske anvendelsesscenarier
- 7. Fejlfinding af almindelige problemer
- 8. Hvorfor CABLETIME 3 i 1 USB-kortlæser skinner
- 9. Afsluttende tanker
Trin 1: Sørg for kompatibilitet
Først skal du bekræfte, at din iPhone understøtter ekstern lagring. Dette kræver iOS 13 eller nyere, som introducerede indbygget understøttelse af eksterne drev via Appen Filer. CableTime Tech-læseren er designet til iPhones med Lightning- eller USB-C-porte (f.eks. iPhone 15-serien eller ældre modeller med en Lightning-til-USB-adapter). Mens kortlæseren understøtter MicroSDHC-, MicroSD-, MicroSDXC-, SD-, SDHC-, SDXC- og RS-MMC-kort, hvilket gør det ideelt til alt fra GoPro-optagelser til DSLR-billeder. For optimal ydeevne skal du formatere dit SD/TF-kort til exFAT eller FAT32, da iOS kan kæmpe med NTFS-formaterede kort
Trin 2: Tilslut kortlæseren
1. Indsæt SD/TF-kortet i det passende slot på CableTime Tech-læseren.
2. Tilslut læseren til din iPhone:
- For iPhones med Lightning-porte: Brug Lightning-stikket på læseren.
- For USB-C iPhones (f.eks. iPhone 15): Sæt USB-C-enden direkte i din enhed.
- Ældre iPhones kræver muligvis en Lightning-til-USB-adapter (sælges separat).
Læserens kompakte design sikrer bærbarhed, hvilket gør den ideel til brug på farten
Trin 3: Få adgang til filer via appen Filer

Når den er tilsluttet, genkender din iPhone SD-kortet som et eksternt drev.
1. Åbn appen Filer, og naviger til afsnittet "Placeringer".
2. Vælg SD-kortet (ofte mærket "NO NAME" eller kortets mærke).
3. Gennemse mapper for at se, kopiere eller flytte filer mellem din iPhone og kortet.
Professionelt tip: Brug dette til at overføre billeder eller videoer i høj opløsning uden iCloud-lagergrænser.
Trin 4: Importer billeder direkte til Fotos-appen
For fotografer tilbyder Photos-appen en problemfri importfunktion:
1. Åbn appen Fotos.
2. Tryk på "Importer" nederst på skærmen.
3. Vælg de billeder eller videoer, du vil overføre.
4. Vælg "Importer alle", eller vælg specifikke filer.
5. Del øjeblikkeligt tilFacebook, Instagram eller TikTokved at åbne appen Fotos og poste – ingen iCloud-mellemmand!
Denne metode bevarer metadata og undgår komprimering, ideel til RAW-filer
Trin 5: Administrer og organiser filer
- Opret mapper på SD-kortet via appen Filer for at holde data organiseret.
- Sikkerhedskopier vigtige filer ved at trække dem fra iPhone-lageret til SD-kortet.
- Skub sikkert ud: Tryk altid på eject-ikonet ved siden af SD-kortet i appen Filer, før du frakobler læseren for at forhindre datakorruption.
Praktiske anvendelsesscenarier
CableTime USB-kortlæseren er ikke kun til overførsler – den låser op for kreative og praktiske anvendelser:
Oprettelse af indhold på sociale medier
- Del rejsebilleder/videoer med det samme: Importer optagelser fra en drone eller GoPro via SD-kortet, rediger med apps som CapCut eller iMovie, og send dem til Facebook, YouTube eller TikTok på få minutter.
- Sikkerhedskopier livestreams: Gem optagelser på SD-kortet under begivenheder, og del derefter højdepunkter uden at dræne iPhone-lagerpladsen.
Udvid lagerplads til arbejde eller rejser
- Sikkerhedskopier vigtige dokumenter: Gem kontrakter, præsentationer eller PDF'er på SD-kortet for adgang på farten.
- Rejs lettere: Aflast feriebilleder dagligt for at frigøre plads på iPhone – perfekt til lange ture.
Samarbejde på tværs af platforme
Del filer mellem iPhone, Android og pc: Træk filer fra en Android-telefons MicroSD-kort, rediger på din iPhone, og overfør til en bærbar computer via USB-A/USB-C.
Content Creator's Toolkit
- Rediger højopløselige videoer: Overfør 4K-optagelser fra et kamera til din iPhone til mobilredigering.
- Gem projektfiler: Behold store aktiver (musik, skabeloner) på SD-kortet i stedet for at tilstoppe din telefon.
Backup og sikkerhed
Opret fysiske sikkerhedskopier: Gem kopier af kontakter, beskeder eller appdata på SD-kortet som en fejlsikker.
Fejlfinding af almindelige problemer
1. Kort ikke fundet?
Sørg for, at kortet er sat helt ind. Omformater kortet til exFAT ved hjælp af en computer, hvis det er nødvendigt 14.
2. Langsomme overførselshastigheder?
Brug et højhastigheds SD-kort (UHS-I eller UHS-II) og undgå store filbatcher.
3. Ikke-understøttede filtyper?
Installer apps som VLC eller FileExplorer for at åbne specialiserede formater.
Hvorfor CABLETIME 3 i 1 USB-kortlæser skinner
- Kompatibilitet med flere enheder: Fungerer med iPhones, Androids, tablets og pc'er.
- Klar til sociale medier: Del hurtigt indhold uden at være afhængig af cloud-uploads.
- Kompakt og holdbar: Passer i lommen og understøtter hurtige 312 Mb/s hastigheder.
Afsluttende tanker
CABLETIME 3-i-1 SD-kortlæseren gør din iPhone til en bærbar hub for kreativitet, produktivitet og problemfri deling. Uanset om du poster på Facebook fra en bjergtop eller sikkerhedskopierer vigtige arbejdsfiler, bygger dette værktøj bro mellem din iPhone og verden af udvidelig lagring.
Klar til at låse op for nye muligheder? Grib din læser og begynd at udforske.

3 I 1 USB A USB C SD TF kortlæser
Tag kontrol over dine billeder med denne 3-i-1 USB-A og USB-C kortlæser. Overfør filer fra din USB-C iPhone eller kamera til flashdrev eller SD/microSD-kort, eller del dem øjeblikkeligt online.



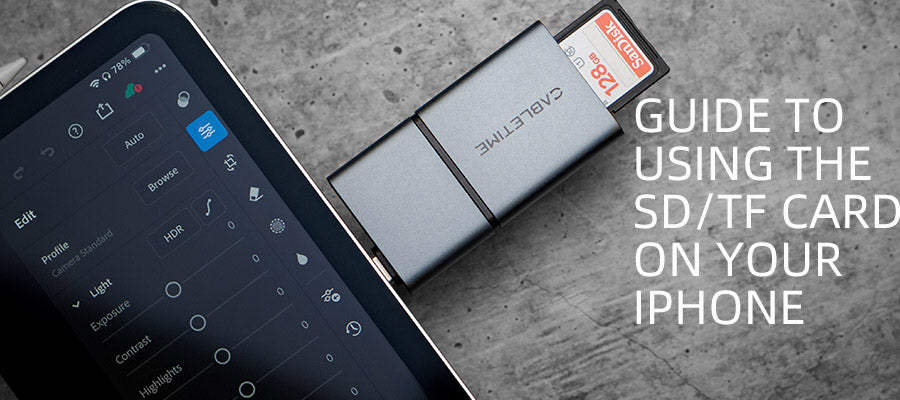




Efterlad en kommentar
Denne side er beskyttet af hCaptcha, og hCaptchas Politik om beskyttelse af persondata og Servicevilkår er gældende.